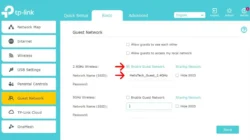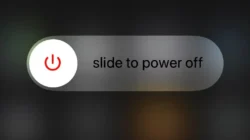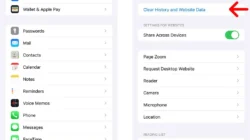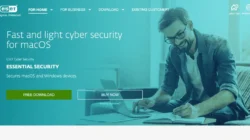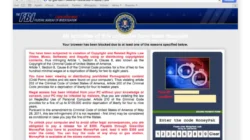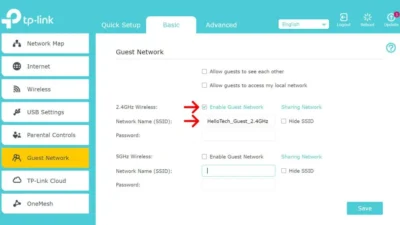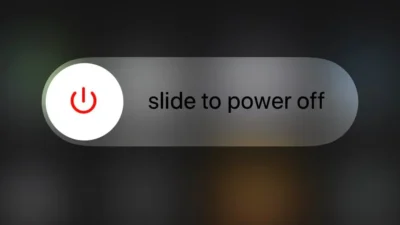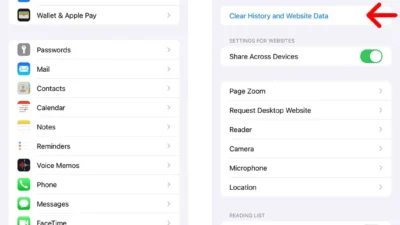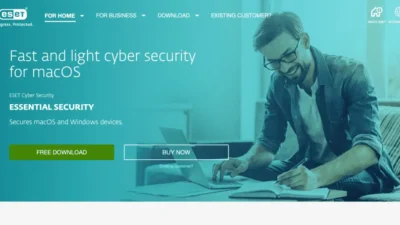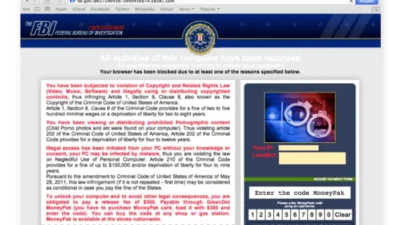Navigating the vast array of motherboards available on the market can be a perplexing task due to the multitude of manufacturers and complex technical jargon. However, demystifying this process is achievable. Below, we outline crucial concepts to grasp and provide guidance on selecting the ideal motherboard to suit your needs.
What Is a Motherboard?
The motherboard is a complex hub of slots, connectors, chips, and electronic components. Here, you’ll find the processor, memory, PCIe slots, and USB ports interconnected. Additionally, it hosts external connections for linking your monitor, speakers, headphones, microphone, keyboard, mouse, modem, and various USB-enabled devices.
The software segment of the motherboard comprises the fundamental input/output system (BIOS) and the Unified Extensible Firmware Interface (UEFI). These systems facilitate the booting of your PC and enable you to modify specific settings on your computer.
What Does a Motherboard Do?
A motherboard functions as the central nervous system of your computer, linking all hardware components together. It accommodates vital elements like the CPU, RAM, power supply, and disk drives essential for the system’s operation. Through circuits or buses, these components exchange data and instructions within the computer system.
Comparable to an air traffic controller, the motherboard orchestrates the information flow via the chipset. It also offers input/output interfaces on the rear panel for connecting peripherals. USB ports are the most common interfaces, supporting devices like keyboards, mice, cameras, printers, and external drives.
Some motherboards feature integrated video adapters, with older models sporting DVI or VGA ports, while newer ones offer HDMI or display ports. Additionally, they include network interface cards for Ethernet connections. Built-in sound cards process audio for the computer’s speakers.
Moreover, the motherboard houses the BIOS or UEFI in its ROM. Responsible for the boot-up process and operating system loading upon starting the computer, the BIOS or UEFI plays a crucial role in system initialization.
How to Choose a Motherboard
When considering how to select a motherboard, various factors come into play. Essential aspects to ponder involve the motherboard’s size, memory capacity, compatibility with the CPU socket, availability of PCIe slots, SATA ports, and chipsets. Additionally, the decision may be influenced by the manufacturer, pricing, and support for overclocking.
Choose a Form Factor
The form factor refers to the overall shape, size, and arrangement of computer hardware. Among the commonly used motherboard form factors are the standard Advanced Technology eXtended (ATX), micro-ATX, and mini-ATX. These variations differ in size, RAM capacity, and Peripheral Component Interconnect Express (PCIe) slot availability.
StandardATX vs. Micro-ATX vs. Mini-ITX
Standard ATX motherboards measure 12 x 9.6 inches, micro-ATX boards are 9.6 x 9.6 inches, and Mini-ITX boards are 6.7 x 6.7 inches. These dimensions dictate motherboard compatibility with the PC case. For instance, a medium-to-large case accommodates any board size, but a standard ATX won’t fit in a micro-ATX or Mini-ITX case.
When selecting a motherboard, factor in the number of PCIe and RAM slots you require. PCIe slots accommodate graphics and expansion cards. An ATX board typically offers up to seven PCIe slots, a micro-ATX up to four, and a Mini-ITX just one for the graphics card. Regarding RAM, a standard motherboard usually provides four to eight memory card slots, a micro-ATX up to four, and a Mini-ITX usually supports up to two RAM modules.
When aiming to construct a top-tier gaming or video editing rig, opt for a standard ATX motherboard. For office workstations, a micro-ATX board suffices, while browsing and basic tasks can make do with a Mini-ITX motherboard.
How Much RAM Do You Want?

RAM is like your computer’s short-term memory. It allows your computer to load data faster than it would if it were to access it from long-term memory like your hard drive. When choosing a motherboard, consider the RAM type, speed, capacity, and the number of slots.
RAM comes in two formats, DDR3 and DDR4. DDR3 was first released in 2007, while DDR4 was introduced in 2014, and has become the standard for modern computers. If you buy a motherboard that is compatible with DDR4 RAM, it’s important to know that you will not be able to use DDR3 RAM with it (and vice-versa). Motherboards are not backward-compatible, and DDR3 RAM uses a 240-pin interface, while DDR4 uses 288 pins.
RAM Speed
The motherboard must also be capable of supporting the memory speed of your RAM module, otherwise, you might run into compatibility issues. For example, if you have 2400 MHz of RAM, and your motherboard only supports 2133 MHz, then it will only run at 2133 MHz.
Conversely, if you install 2133 MHz of RAM on a motherboard which supports 2400 MHz, it will run at the slower speed of 2133 MHz, even if it supports 2400 MHz. So, make sure to check the RAM speeds supported by your motherboard.
RAM Capacity and Slots
You should also check the RAM capacity and the number of RAM slots. For gaming and light or general use, 8 GB of RAM should be sufficient. For heavy users, 16 GB of RAM is recommended. There are games, however, which require at least 16 GB of RAM. Do check the system requirements of the games you frequently play before buying a motherboard.
Related to this is the number of dual in-line memory module (DIMM) slots. DIMM slots dictate how much RAM you can add. It is best to go for four RAM slots instead of two. With four slots, you can easily add more memory sticks, but with only two, you would have to buy new RAM cards and toss your old ones.
To delve deeper into the realm of random access memory and determine the optimal RAM capacity for your needs, explore our comprehensive guide provided here.
Know Your CPU Socket
A CPU sockets give your computer the power it needs to communicate with other parts of your system hardware. It works the same way as a light socket. It provides power and electrical connections to a compatible light bulb for it to work.
The three main socket types used today are land grid array (LGA), pin grid array (PGA), and ball grid array (BGA).
LGA vs. PGA vs. BGA
In an LGA setup, the bottom of the CPU has electric contact pads while the pins are on the socket of the motherboard. Intel CPUs generally use LGA sockets, and it includes how many pins are on the socket in the CPU name. An LGA, 1156, for example, means that there are 1,156 pins on the bottom of the CPU and contact pads.
In contrast, a PGA socket has holes for inserting the pins are on the CPU itself. AMD often uses PGA CPUs. Unlike Intel sockets, their naming convention like FM1 or FM2 does not indicate the number of pins. An upgraded socket will be indicated with a + symbol, as in AM3+ or FM2+.
BGA sockets are designed to be permanently affixed to the CPU. Although physically attached to the motherboard, they function similarly to LGA and PGA sockets. These sockets are utilized for system-on-chip (SoC) hardware, consolidating the CPU, memory, and input/output ports onto a single chip. Such hardware is commonplace in mobile devices. Noteworthy manufacturers employing SoC hardware and thus BGA sockets encompass Intel, ARM, Broadcom, Qualcomm, and Nvidia.
Prior to purchasing a CPU, it’s crucial to identify the motherboard’s socket type. Explore our guide for a comprehensive understanding of CPUs and their functions.
How Many PCIe Slots Do You Want
Peripheral Component Interconnect Express (PCIe) is the interface used to plug expansion cards into modern computers and motherboards. These expansion cards can include graphics cards, sound cards, network cards, redundant array of independent disks (RAID) cards, video cards, and more.
PCIe Configurations
PCIe slots are available in various configurations such as x1, x4, x8, x16, and x32. The number following ‘x’ denotes the number of lanes the slot has for data transfer. For instance, a PCIe x1 slot has a single lane that moves data at one bit per cycle, whereas a PCIe x4 slot contains four lanes that transfer data at four bits per cycle.
Regarding generations, PCIe versions include 1.0, 2.0, 3.0, and 4.0. Each new generation doubles the bandwidth compared to the preceding one.
Expansion cards and PCIe slots offer the flexibility of being compatible both upwards and downwards. This means you can mix and match components as long as they physically fit. For example, a graphics card with a PCIe 3.0 configuration can be inserted into a motherboard with a PCIe 2.0 slot, although it will operate at the lower bandwidth of PCIe 2.0.
When selecting a motherboard, consider the number of slots it provides and the required lanes for any future upgrades. While many motherboards feature multiple physical x16 slots, remember that a single graphics card utilizes all 16 lanes.
How Many SATA Ports Do You Need
Serial Advanced Technology Attachment (SATA) ports on a motherboard facilitate connections to mass storage devices like hard disk drives (HDDs), optical drives, and solid-state drives (SSDs). If you intend to utilize multiple storage devices, you’ll require additional SATA ports. Typically, having a minimum of two SATA connections suffices, yet having four is advantageous.
SATA technology boasts three iterations – SATA 1.0, 2.0, and 3.0, each operating at double the speed of its predecessor. Similar to PCIe slots, SATA ports exhibit forward and backward compatibility, with the system functioning at the slower speed of the connected components. For instance, a SATA III hard drive linked to a SATA II motherboard will operate at the SATA II speed.
Find the Right Chipset
A chipset in a computer’s CPU is a collection of chips that functions as the central communication hub and traffic controller. It manages data flow between various components such as the CPU, peripherals, bus slots, and memory. Comprising the northbridge and southbridge, the chipset plays a crucial role in coordinating the interactions within the system.
The northbridge serves as a direct link to the CPU, managing data flow for high-speed components such as memory and PCIe slots. In contrast, the southbridge oversees connections between slower components like PCI bus slots, SATA, and USB ports. Modernly, CPU integration incorporates northbridge functions, while a single chip, like Intel’s Platform Controller HUB (PCH) or AMD’s Fusion Controller Hub (FCH), handles southbridge tasks.
The chipset plays a crucial role in deciding the motherboard’s compatibility with the CPU, storage, graphics cards, and additional expansion choices. Moreover, it dictates the support for advanced features such as overclocking, allowing you to push your computer beyond manufacturer limits for increased performance. If you are assembling a gaming setup, video editing station, or engaging in other high-performance tasks, delve into overclocking to optimize your system’s capabilities.
Prior to purchasing a motherboard, it is advisable to review the recommended processors from the CPU manufacturer that are suitable for pairing with the motherboard. Intel and AMD offer dedicated pages for processor compatibility and motherboard specifications, providing links to details on supported processor generations.
Pick the Best Motherboard Manufacturer
For optimal reliability, it’s wise to stick with reputable motherboard manufacturers. Key players like Asus, Gigabyte, MSI, ECS, ASRock, and Intel dominate the market. However, remember that just because a motherboard comes from a top manufacturer doesn’t automatically make it the best fit for you. Conduct thorough research. Check online forums for insights on others’ experiences with a manufacturer’s warranty support and frequency of BIOS updates to tackle system issues like crashes or sluggish performance.
Get the Right Price
When considering a motherboard, price is a key factor. While budget options range from $40 to $90, they may lack certain features. For instance, manufacturer-specific features like AMD CrossFire enhance graphics quality and performance by enabling the use of multiple ATI graphics cards. Nvidia’s SLI is another example, allowing the use of two video cards for a single output. Additionally, opting for cheaper motherboards may mean fewer USB ports and limited overclocking capabilities.
For a price range between $130 and $150, a superb middle-ground motherboard is within reach. Opt for motherboards in this bracket if you seek overclocking support, the flexibility to upgrade to SLI or CrossFire, and a superior chipset. For instance, a mid-range motherboard equipped with an Intel chipset and overclocking features, such as the Gigabyte GA-Z97X UD5H, will set you back $150. Alternatively, at the same price point, you could acquire a top-tier AMD overclocking motherboard like the ASUS Crossblade Ranger.
Beyond the $150 mark, premium motherboards emerge. These boast advanced features such as robust overclocking support, expanded memory capacity, and stylish aesthetics including RGB lighting.
Do You Want Overclocking?
Looking to optimize your computer’s performance by pushing it to its maximum clock speed? Investing in a motherboard that allows overclocking enables you to handle CPU-intensive tasks such as video editing, file compression, and gaming with ease. When choosing a motherboard for Intel chips, opt for one with a “Z” in the chipset name, while most motherboards with AMD chipsets offer support for overclocking.
You will also need a CPU that supports overclocking, such as the Intel K and X series. Most AMD processors can be overclocked as well. To be sure, you can check the technical specs of the motherboard or processor on the manufacturer’s website.
Another factor you want to think about is if you want to overclock your CPU manually or automatically. As overclocking becomes more and more common, motherboards now have automatic or semi-automatic features.
Automatic vs. Manual Overclocking
To maintain peak performance, your BIOS can automatically test and set the highest stable clock speed. On the other hand, semi-automatic overclocking allows you to choose preset speeds. Then, there’s manual overclocking accessed via BIOS by pressing F2 or Del before system boot. While automatic or semi-automatic overclocking may seem convenient, the speeds are often conservative, limiting your chip’s full potential. Enthusiasts and tinkerers may find greater satisfaction in manual overclocking for unleashing maximum capabilities.
Mastering the art of selecting a motherboard may seem like delving into computer engineering. It entails grasping the fundamentals of CPUs and delving into topics like RAM, among others. However, by investing the effort to comprehend these aspects, you can streamline the process, making it less daunting. The payoff? A motherboard tailored to your preferences, budget, and requirements.