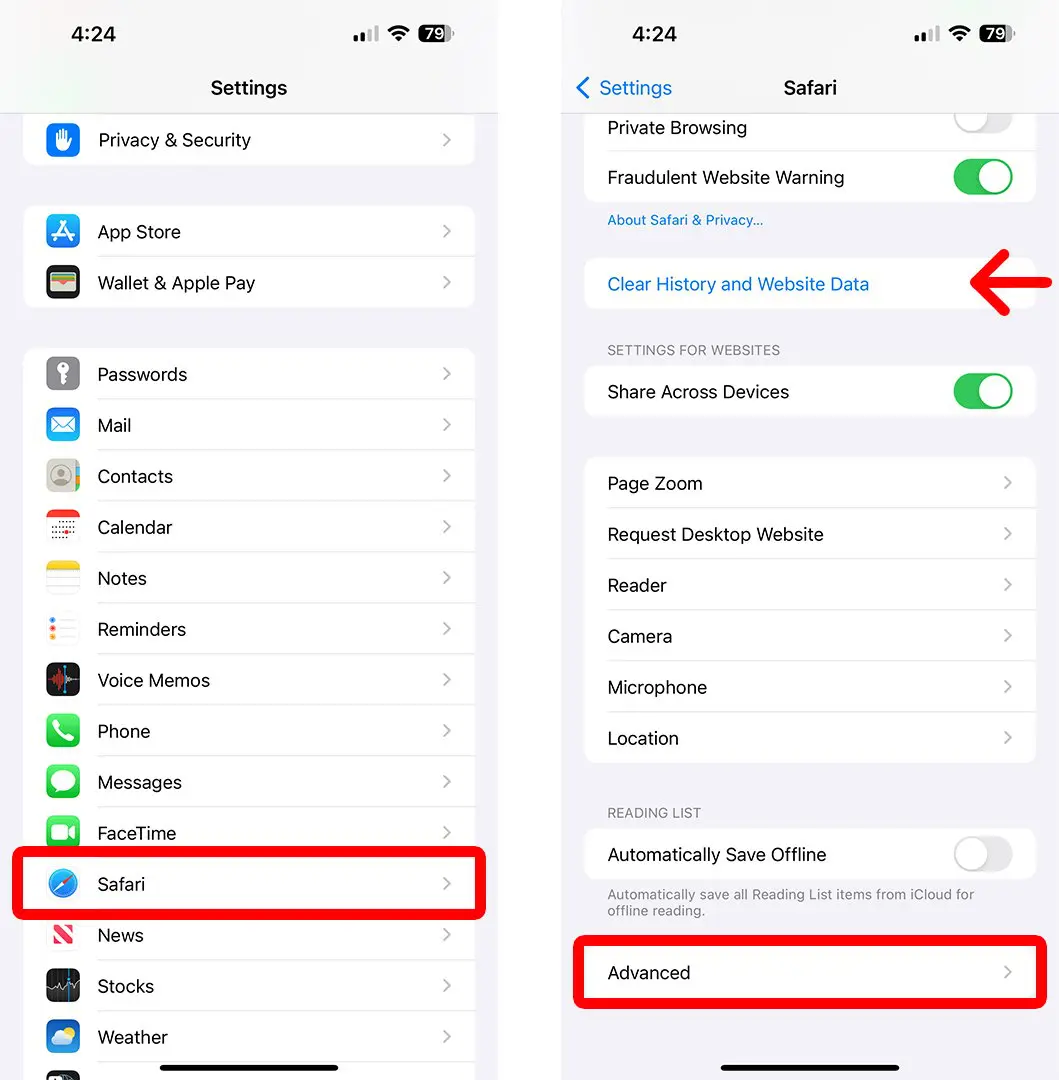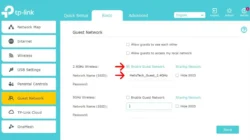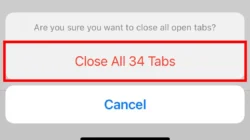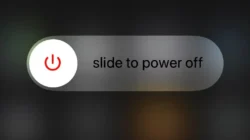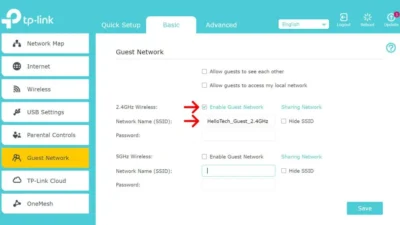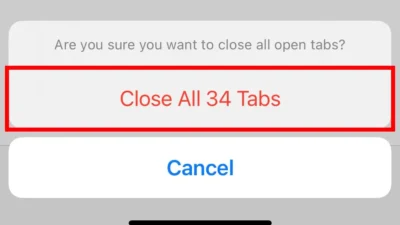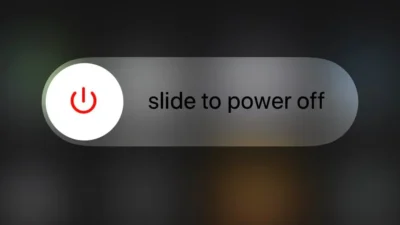If your iPhone is running slowly, the culprit might be your browser. Regularly clearing your cached data is crucial for optimal iPhone performance. Learn how to clear your cache on Safari, Chrome, Edge, or Firefox to keep your device running smoothly.
What Is Cached Data?
Cached data refers to the information from a website stored on your device to enhance browsing speed. Essentially, cached data saves you time when loading a page. Although these files are small, neglecting to clear them periodically can lead to significant space consumption over time.
Note: By clearing your cache on an iPhone, you can refresh the system without losing any stored passwords or data. Yet, certain browsers may remove your browsing history in addition to the cache.
How to Clear Safari Cache on iPhone
To clear Safari’s cache on your iPhone, navigate to the Settings app, choose Safari, and scroll down to locate Advanced settings. From there, select Website Data and opt to Remove All Website Data. Confirm your choice by tapping Remove Now to clear both cache and cookies from Safari on your iPhone.
- Open the Settings app. This is an app with a gear-shaped icon. If you can’t find it, go to your iPhone home screen and swipe down from the middle of the screen. Then type “Settings” into the search bar at the top of your screen.
- Then, scroll down and select Safari.
- Next, tap Advanced. This will be at the bottom of the page.
- Note: From here, you can also select Clear History and Website Data > Clear History to quickly clear your cache. However, this method will also clear your history for the time period you choose.
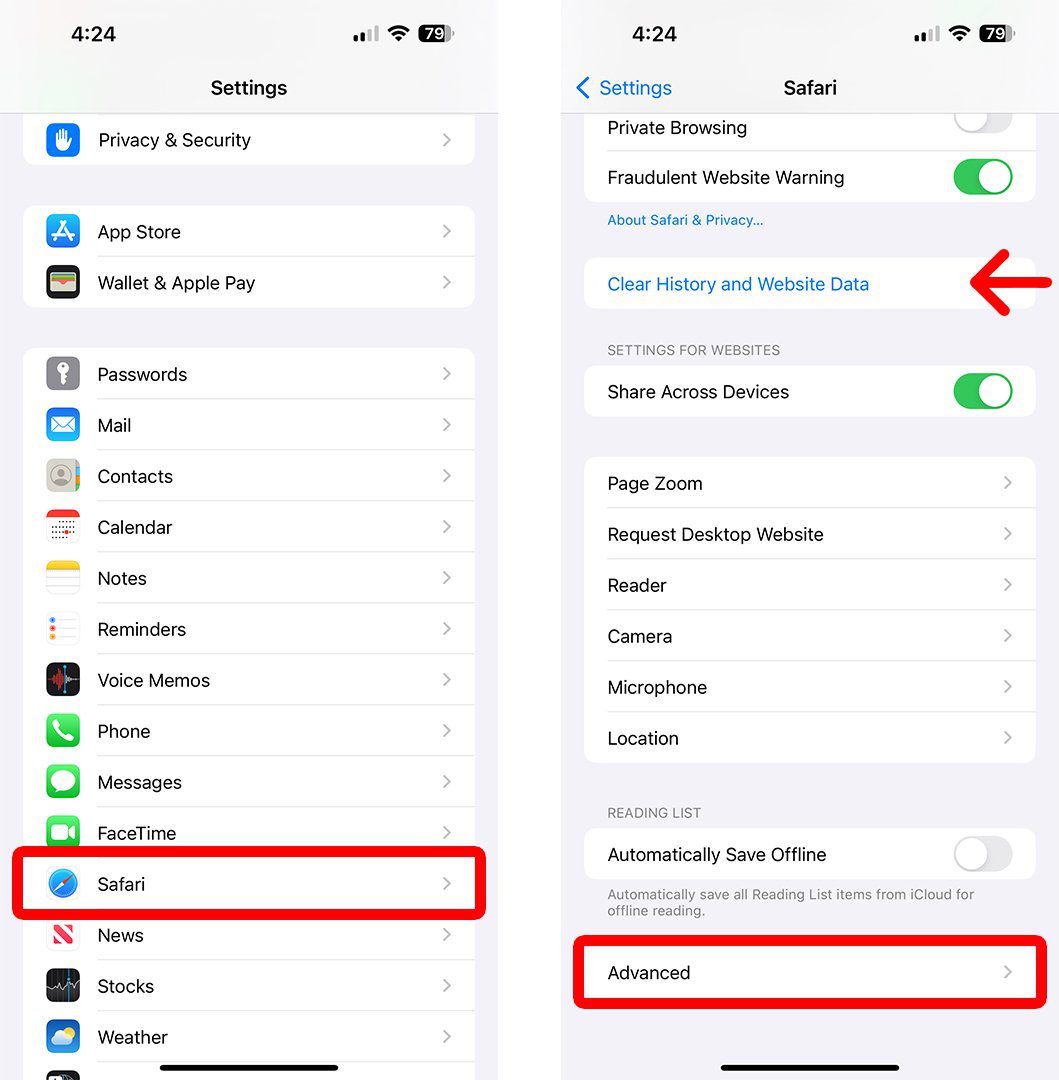
- Then, select Website Data.
- Next, tap Remove All Website Data. Note: To delete data for specific websites, swipe them to the left and choose “Delete.”
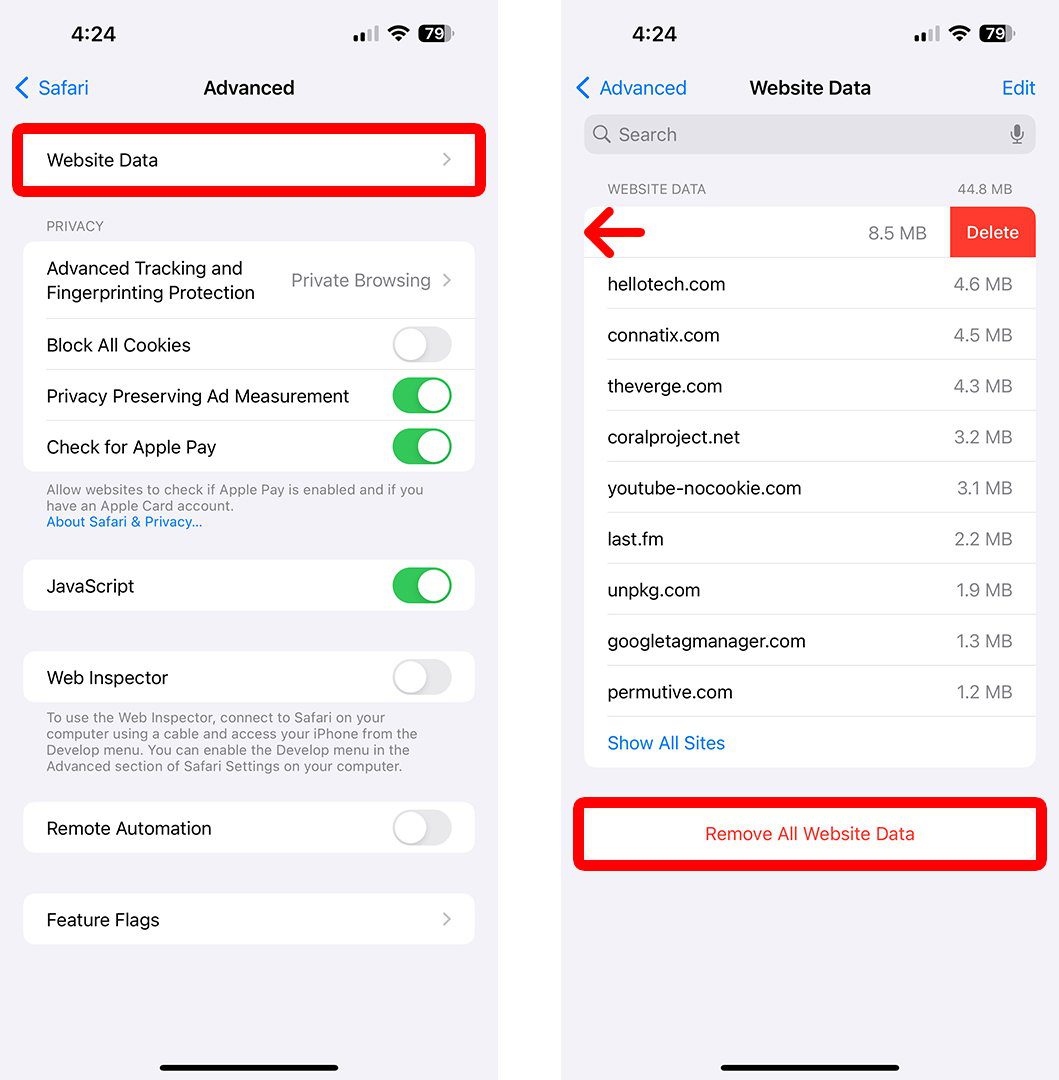
- Finally, select Remove Now. This will clear all the cookies and cache from Safari on your iPhone.
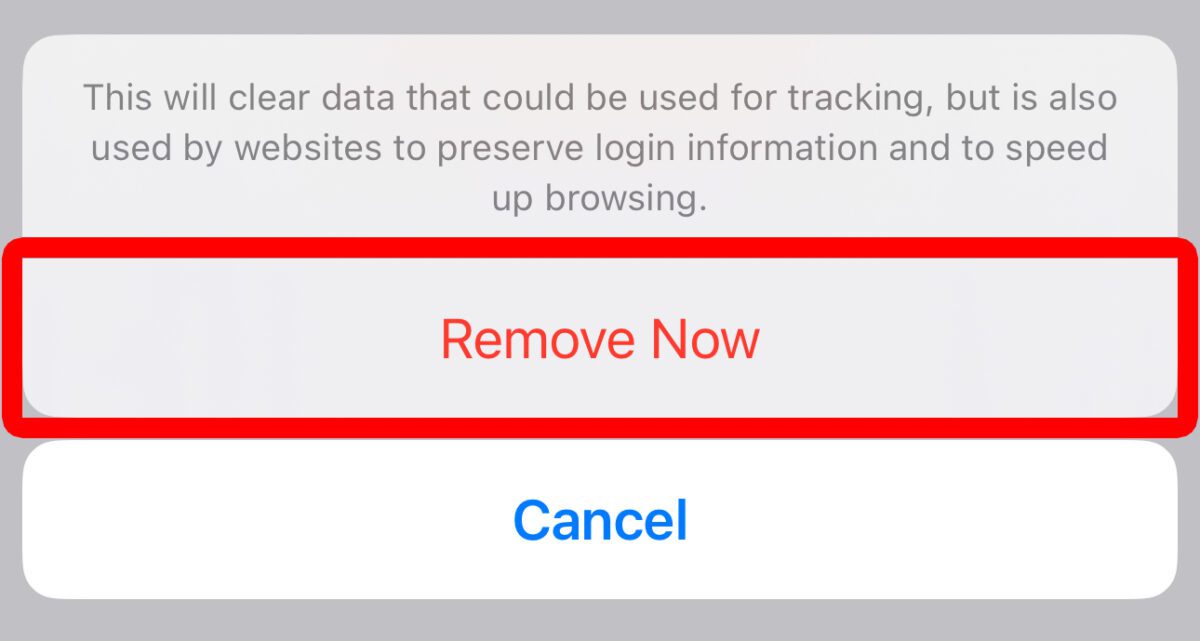
This will clear the cookies and cache from Safari on your iPhone.
How to Clear Chrome Cache on iPhone
To clear the cache in Chrome on your iPhone, open the browser app and tap the three-dot icon at the bottom-right. Go to Privacy and Security > Clear Browsing Data. Choose a time frame, select “Cached Images and Files” and “Cookies, Site Data,” then tap Clear Browsing Data.
- Open the Chrome app and tap the three-dot icon. You will see this is on the bottom right corner of your screen.
- Then, tap Settings.
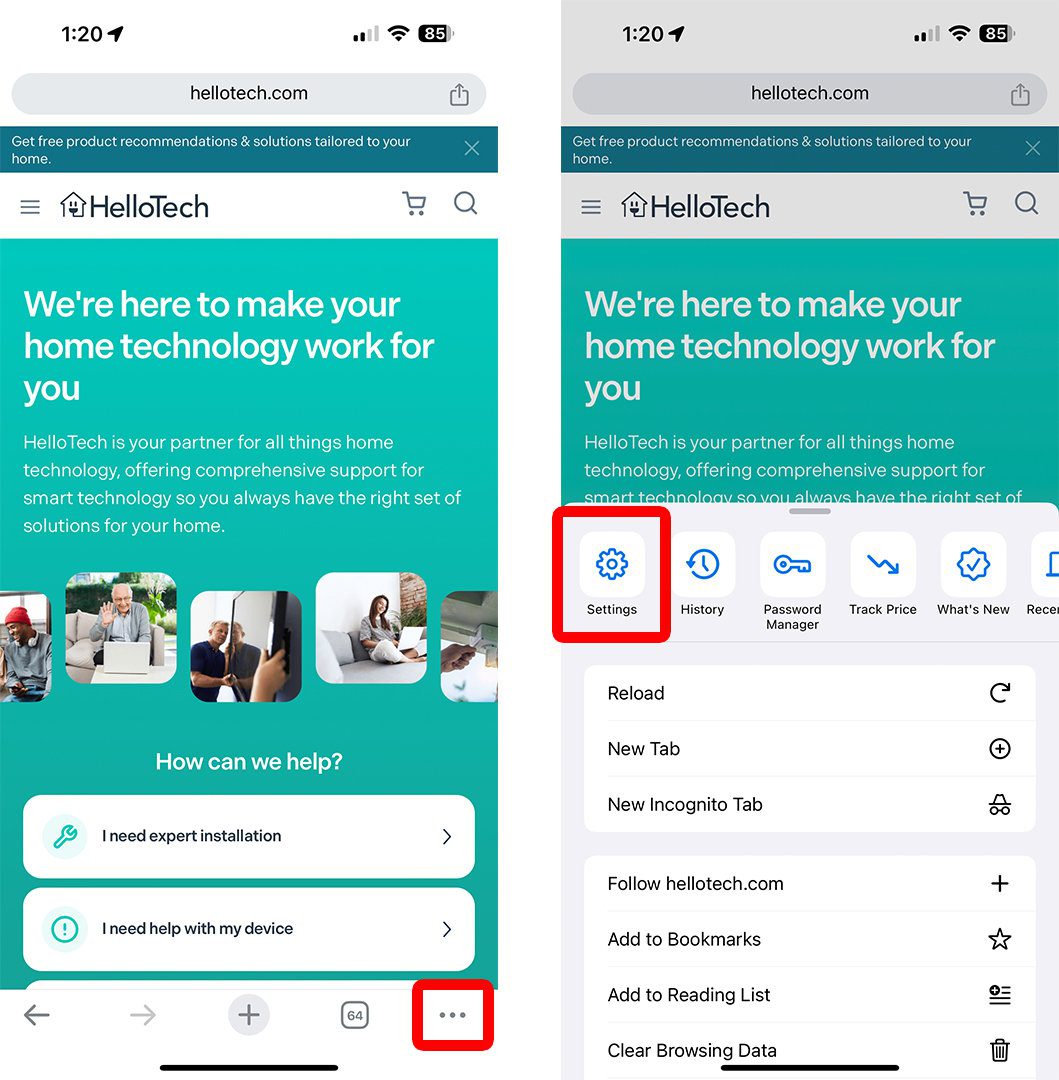
- Next, select Privacy and Security. This has the blue icon of a shield with a checker box inside.
- Then, tap Clear Browsing Data. You will see this at the top of your screen.
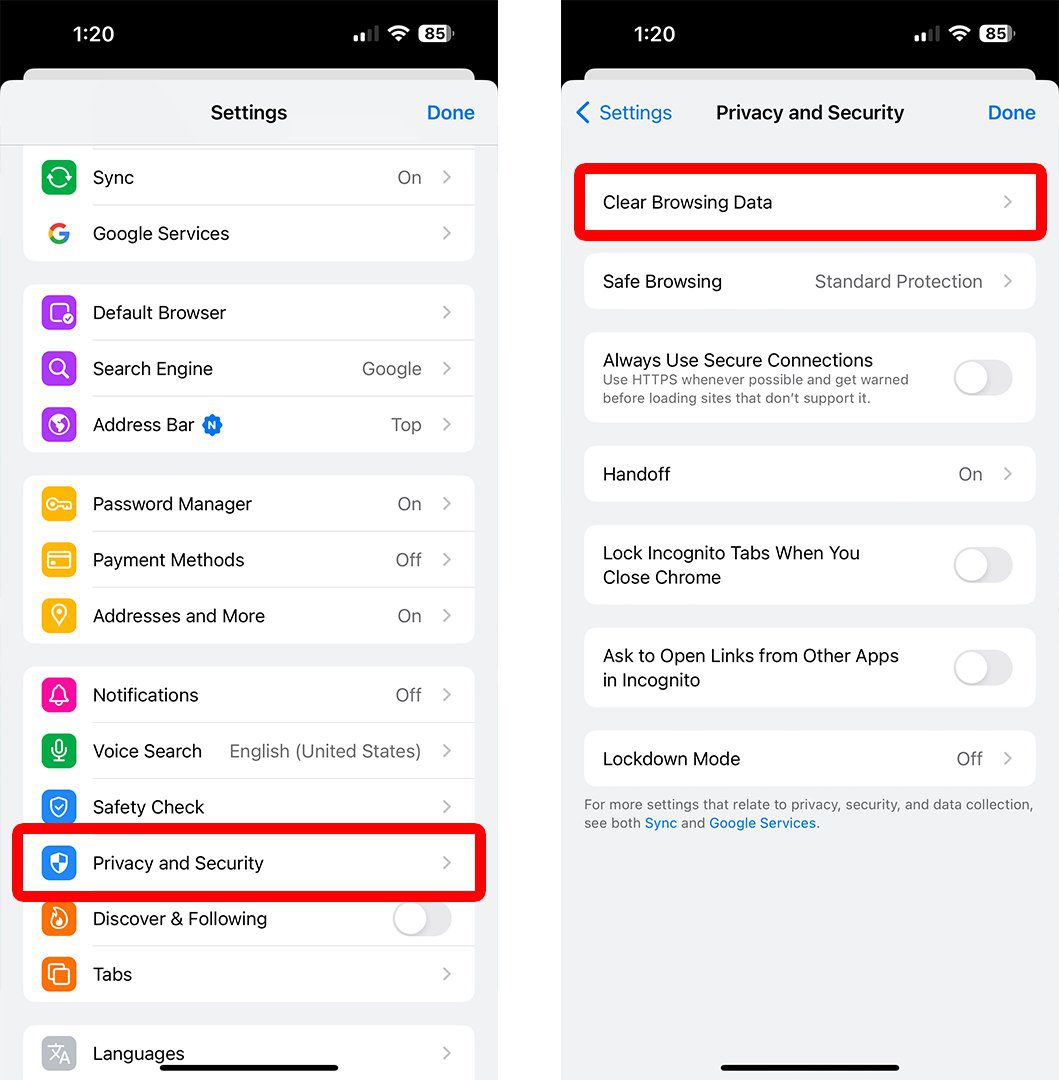
- Next, choose a time range. Chrome allows you to clear the cache on your iPhone for the past hour, day, week, month, or all time.
- Then, select “Cached Images and Files” and “Cookies, Site Data.”
- Note: You can also delete your browsing history, saved passwords, and autofill data from this point. Yet, opting for these alternatives may result in some data loss.
- Finally, tap Clear Browsing Data > Clear Browsing Data. This process will swiftly conclude. Once finished, tap on ‘Done’ located in the top-right corner.

How to Clear Edge Cache on iPhone
To clear the cache from Edge on your iPhone, start by opening the browser app and tapping the three-line icon located in the bottom-right corner. Next, navigate to Settings > Privacy and Security > Clear Browsing Data. Then, choose “Cached Images and Files” as well as “Cookies and Other Site Data,” and proceed by tapping Clear Now > Clear Now.
- Open the Edge app on your iPhone.
- Then, tap the three-line icon. You will see this in the bottom-right corner of your screen.
- Next, go to Settings. You will see this button with the gear icon on the right side of your screen.
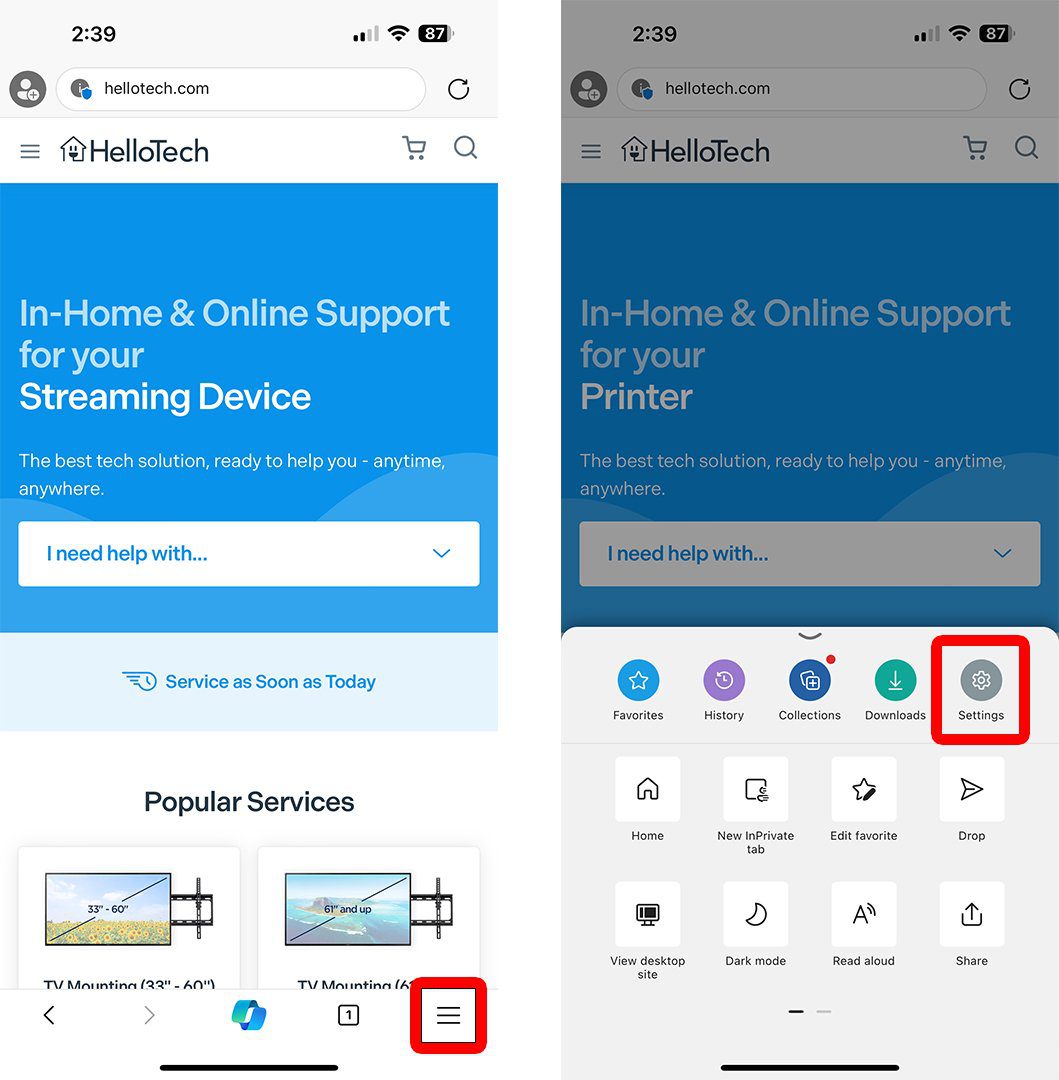
- Next, tap Privacy and security.
- Then, tap Clear browsing data.
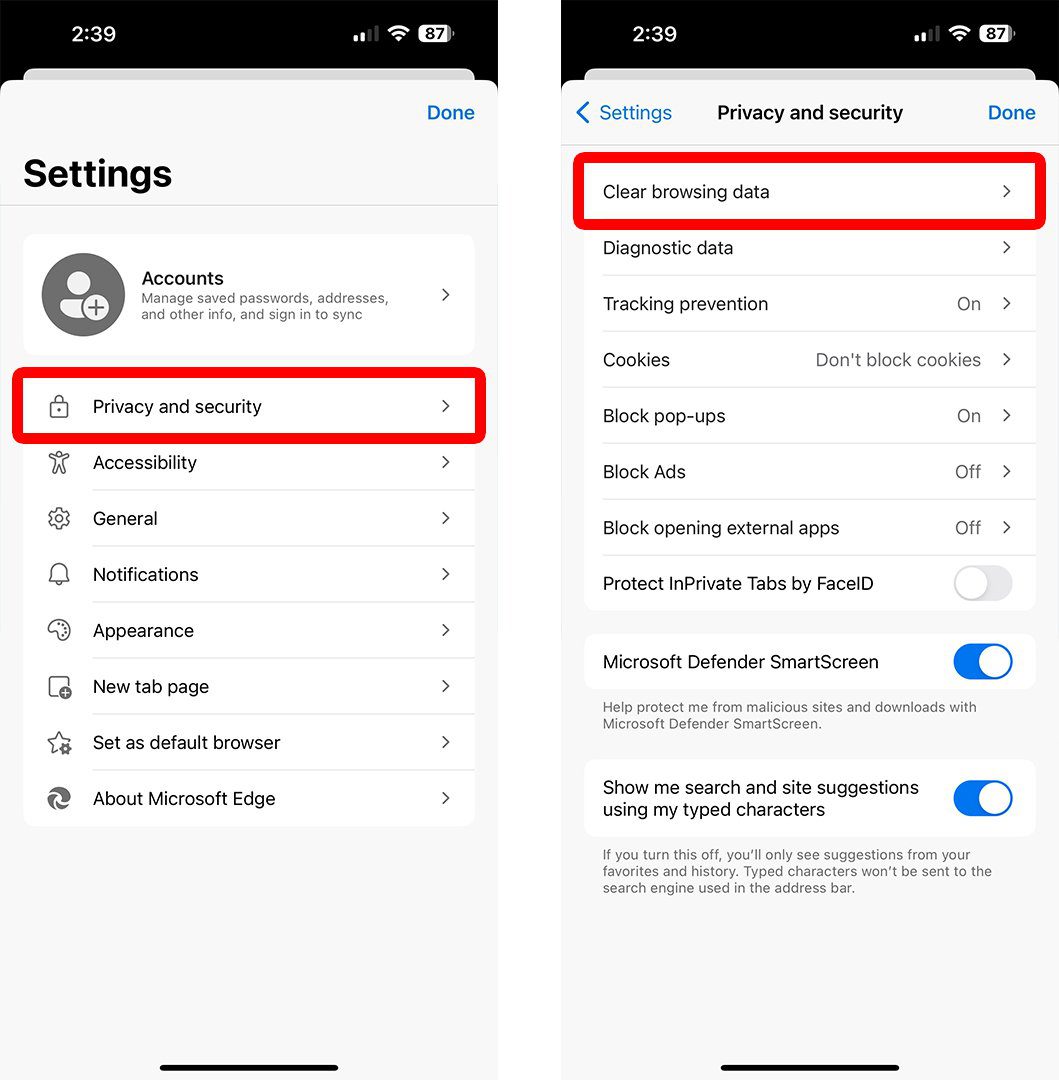
- Next, make sure “Cached images and files” and “Cookies and other site data” are selected.Note: You also have the option to clear your browsing history, saved passwords, and autofill data from this menu. Yet, selecting any of these choices may result in unintentionally deleting data you wish to retain.
- Finally, tap Clear Now > Clear Now. This should only take a few seconds. When it is complete, you can tap Done in the top-right corner.
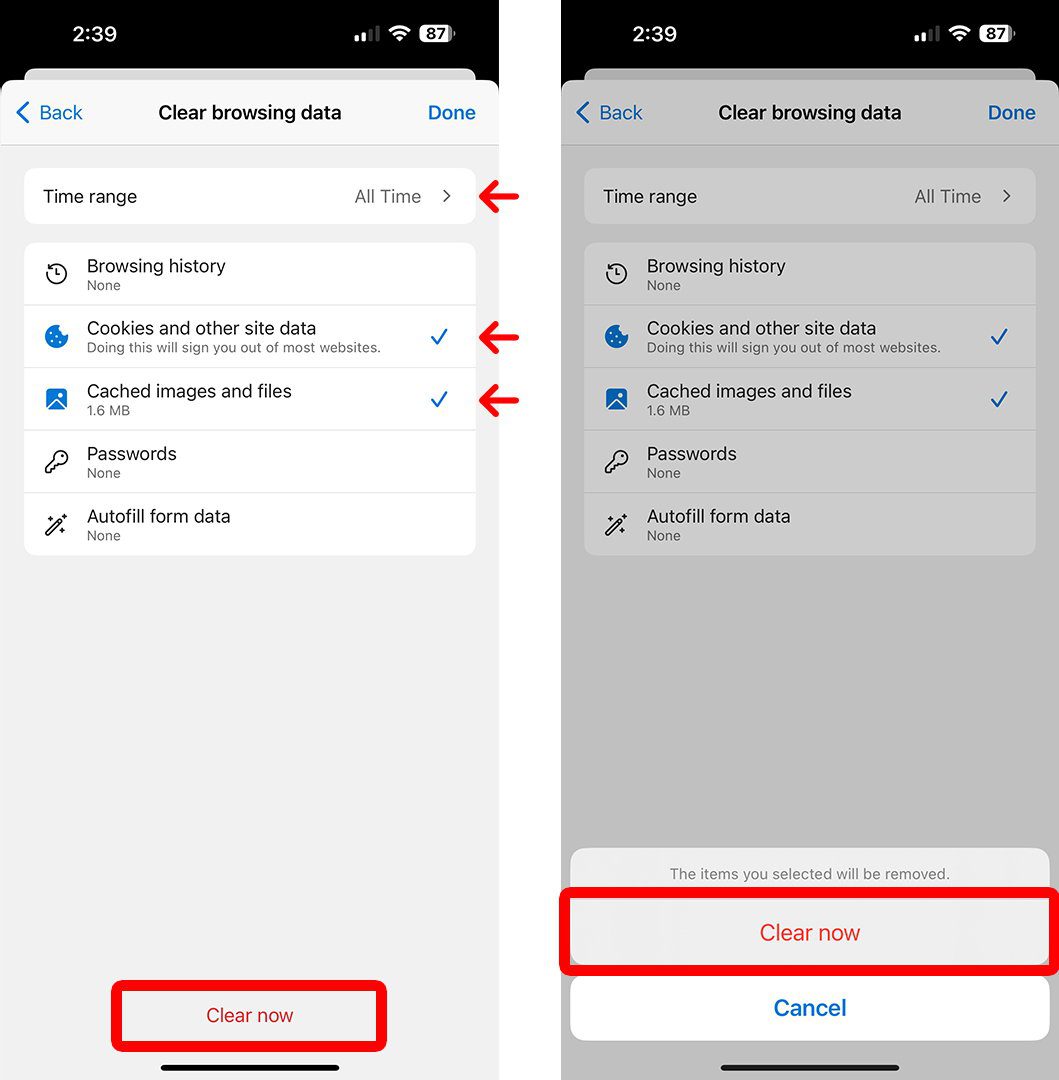
How to Clear Firefox Cache on iPhone
To clear the cache in Firefox on your iPhone, open the browser app and tap the three-line icon in the bottom-right corner. Next, navigate to Settings > Data Management. Uncheck all options except Cache, then tap Clear Private Data followed by OK.
- Open the Firefox app and tap the three-line icon. You will see this in the bottom-right corner of your screen.
- Then tap Settings.
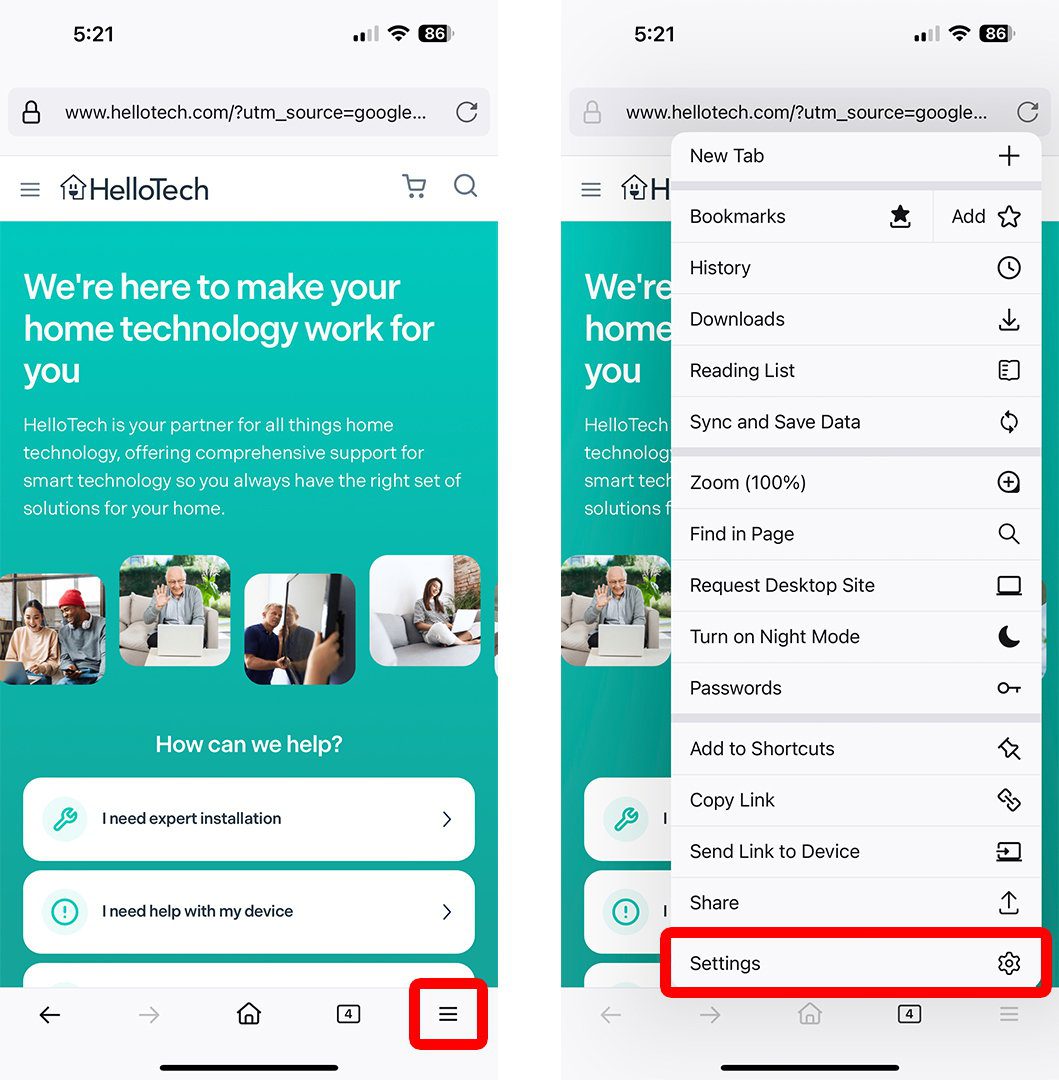
- Next, select Data Management.
- Then, uncheck all the options except Cache. You will know it is selected if the toggle bar is blue.
- Note: You can choose to clear your browsing history, cookies, offline website data, tracking protection, and downloaded files. Yet, opting for these alternatives might result in the unintended loss of data you wish to retain.
- Next, tap Clear Private Data.
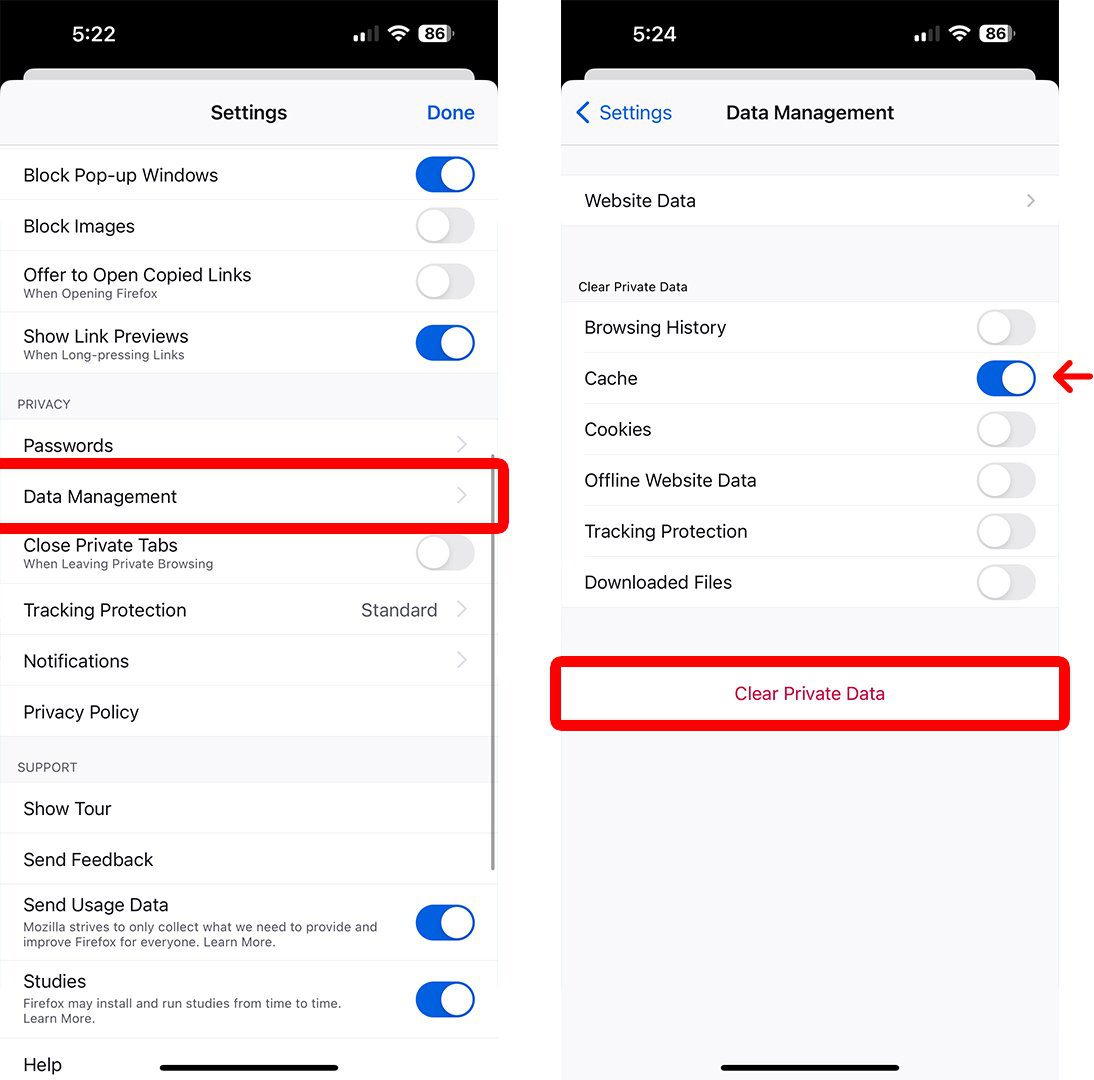
- Finally, tap OK.
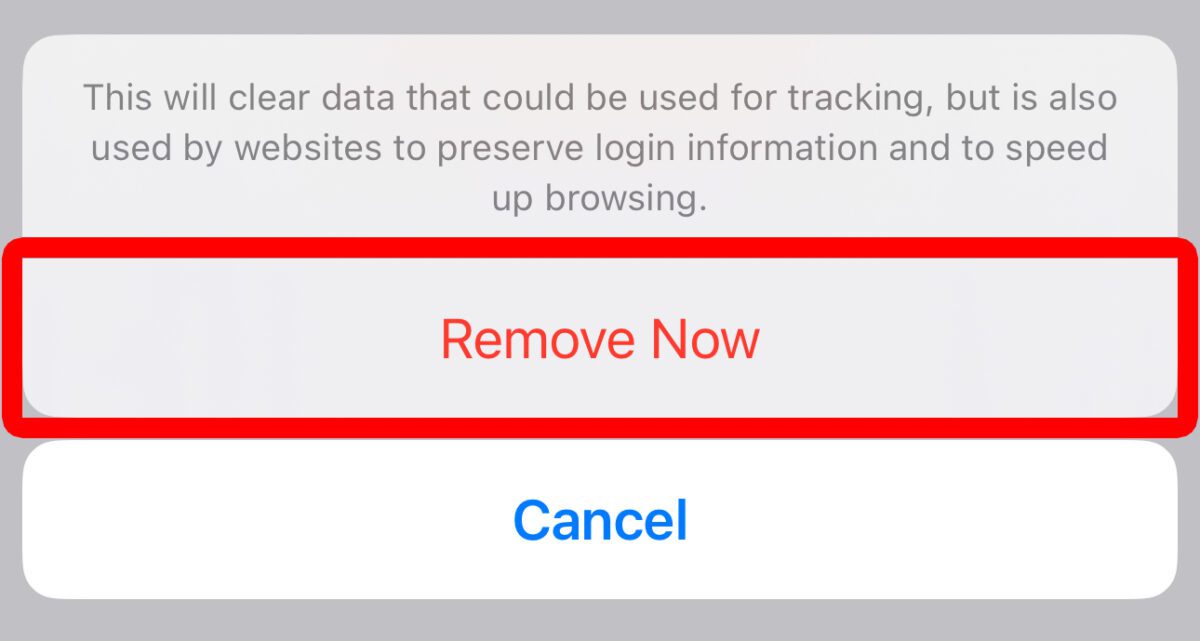
If your iPhone continues to operate slowly even after clearing the cache, refer to our comprehensive guide on eliminating viruses from your device.